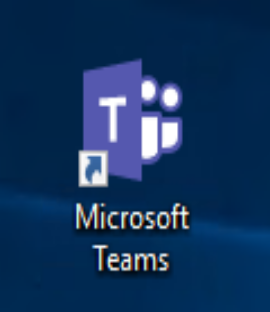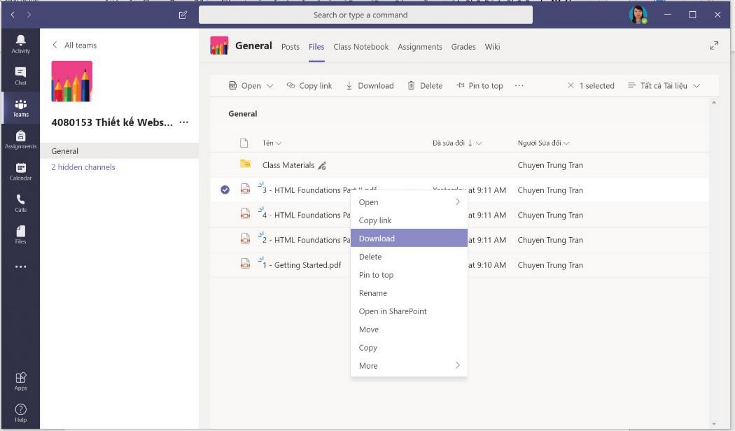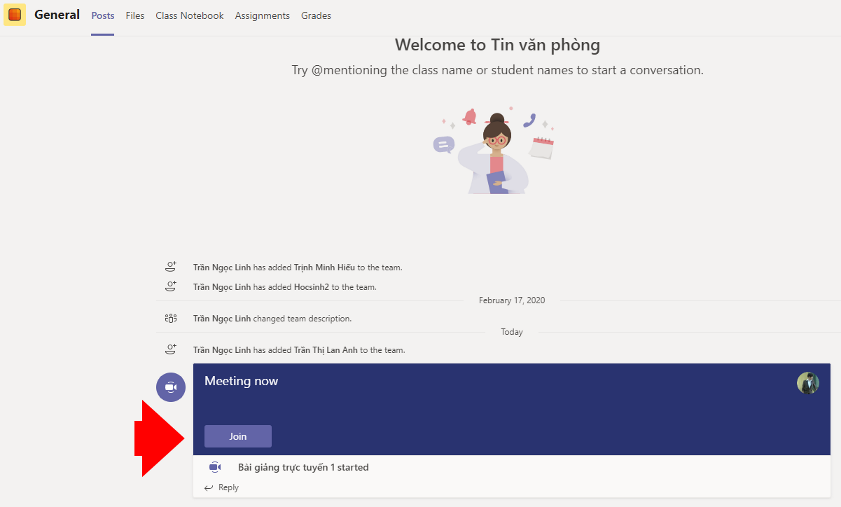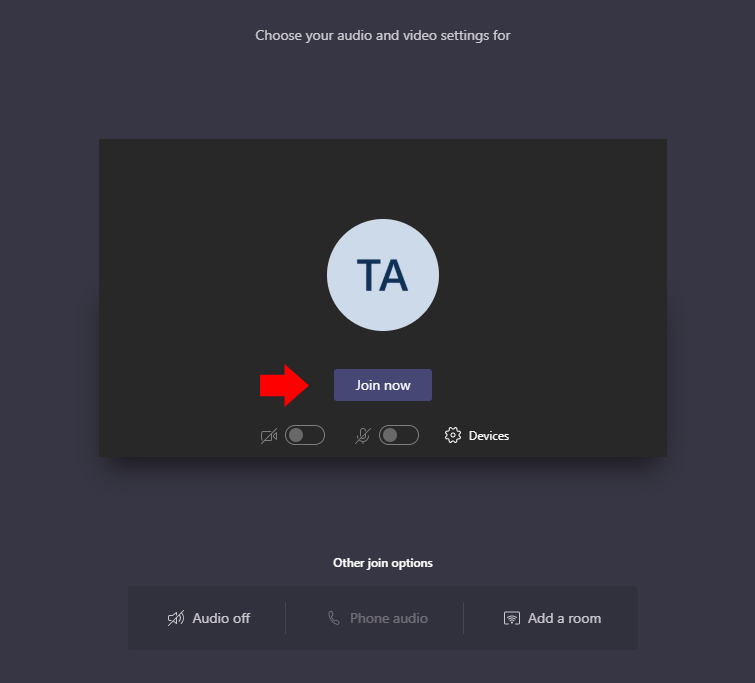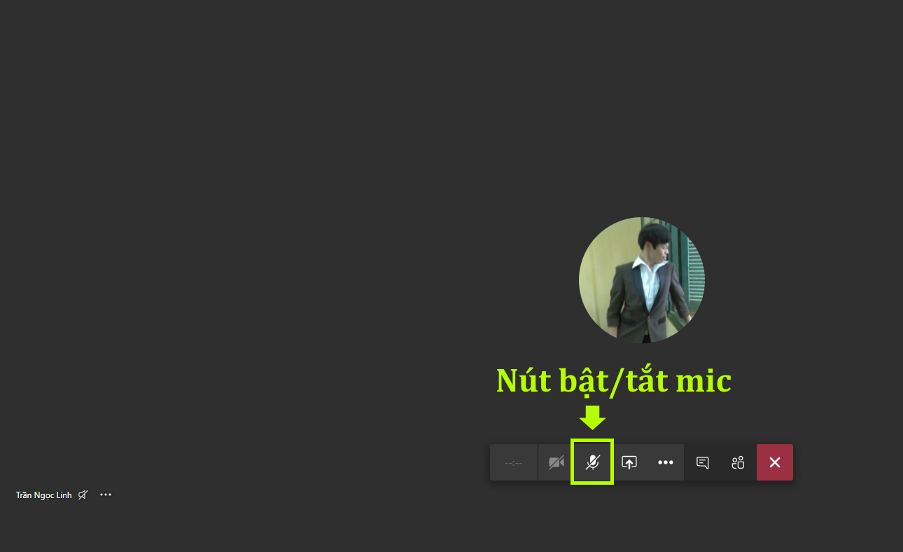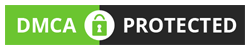Hướng dẫn bạn cách học trực tuyến tại nhà qua mạng – online bằng phần mềm Microsof Teams trường Trung cấp Đông Đô đang sử dụng
Học trực tuyến là gì?
“Giáo dục trực tuyến (hay còn gọi là e-learning) là phương thức học ảo thông qua một thiết bị nối mạng đối với một máy chủ ở nơi khác có lưu giữ sẵn bài giảng điện tử và phần mềm cần thiết để có thể hỏi/yêu cầu/ra đề cho học sinh học trực tuyến từ xa. Giáo viên có thể truyền tải hình ảnh và âm thanh qua đường truyền băng thông rộng hoặc kết nối không dây (WiFi, WiMAX), mạng nội bộ (LAN). Mở rộng ra, các cá nhân hay các tổ chức đều có thể tự lập ra một trường học trực tuyến (e-school) mà nơi đó vẫn nhận đào tạo học viên, đóng học phí và có các bài kiểm tra như các trường học khác.”
Hiện nay tình hình dịch viên phổi cấp do chủng Covid 19 đang diễn biến phức tạp. Nhiều đơn vị, cơ quan sử dụng phần mềm trực tuyến tại nhà qua mạng, trường Trung cấp Công nghệ và Quản trị Đông đô đã triển khai học trực tuyến qua mạng từ tháng 3/2020.
Với việc triển khai học trực tuyến qua mạng hơn 1 năm qua bước đầu đã thu được nhiều thành công. Giảng viên và giáo viên chủ nhiệm có thể giám sát quá trình học tập của sinh viên các lớp, giao bài tập và đánh giá quá trình học của sinh viên một cách chính xác nhất.
Việc tương tác online khiến các sinh viên, cởi mở, chia sẻ nhiều hơn. Các câu hỏi, thắc mắc của sinh viên được lưu trữ trên hệ thống. Kết thúc buổi học sinh viên có thể xem lại và giải đáp cho sinh viên
Bạn Nguyễn Thị Hà _TVK19 chia sẻ “ Hình thức học trực tuyến tại nhà qua mạng của trường đã giúp e rất nhiều, dịch bệnh cùng với việc e ở xa trường sợ không theo học được, nhưng học vậy e yên tâm để lấy được bằng tốt nghiệp sớm phục vụ công việc”
Học trực tuyến tại nhà qua mạng Microsoft Teams
Có rất nhiều các phần mềm học trực tuyến trên mạng miễn phí và tính phí. Nhưng trường TC Đông đô đang sử dụng phần mềm học trực tuyến tại nhà qua mạng Microsoft Teams.
Microsoft Teams là phần mềm hỗ trợ học online mạnh mẽ do tập đoàn công nghệ hàng đầu Microsoft phát triển. Vì thế, Microsoft Teams có tính ổn định tốt và tương thích cao trên nhiều thiết bị khác nhau! Bạn dễ dàng cài đặt và sử dụng trên máy tính để bàn, laptop, máy tính bảng và cả điện thoại thông minh! Bên cạnh tính năng chính là tạo cuộc gọi video giúp giáo viên và học viên có thể nhìn thấy nhau, trò chuyện và học tập, các thầy cô và học viên dễ dàng sử dụng các tính năng khác để buổi học đạt chất lượng tốt nhất như: chia sẻ màn hình, xem trình chiếu, chia sẻ tệp, làm bài tập, kiểm tra và có thể xem lại video bài giảng của buổi học sau này!
Việc ứng dụng học trực tuyến tại nhà qua mạng này sinh viên có thể chọn 1 trong 2 hình thức học: học trực tuyến tại lớp hoặc học qua mạng tùy theo điều kiện thực tế của bản thân.
Đối với các ngành học được học trực tuyến tại nhà qua mạng là ngành văn thư lưu trữ, hành chính văn thư và ngành thư viện – thiết bị trường học sinh viên được học trực tuyến tại nhà qua mạng
Các ngành học khác tại trường như kế toán, công nghệ thông tin, nấu ăn…. Sinh viên có thể chọn lựa hình thức học hoặc tùy thuộc vào điều kiện thực tế trường triển khai.
Hướng dẫn học trực tuyến tại nhà Microsof Team đối với sinh viên
Đăng nhập vào hệ thống học trực tuyến tại nhà
Bước 1: Truy cập vào Microsoft Teams học trực tuyến tại nhà
Cách 1 – Dùng bằng trình duyệt Internet trên máy tính:
- Mở trình duyện Internet, truy cập vào đường dẫn sau: https://products.office.com/vi-vn/microsoft-teams/group-chat-software
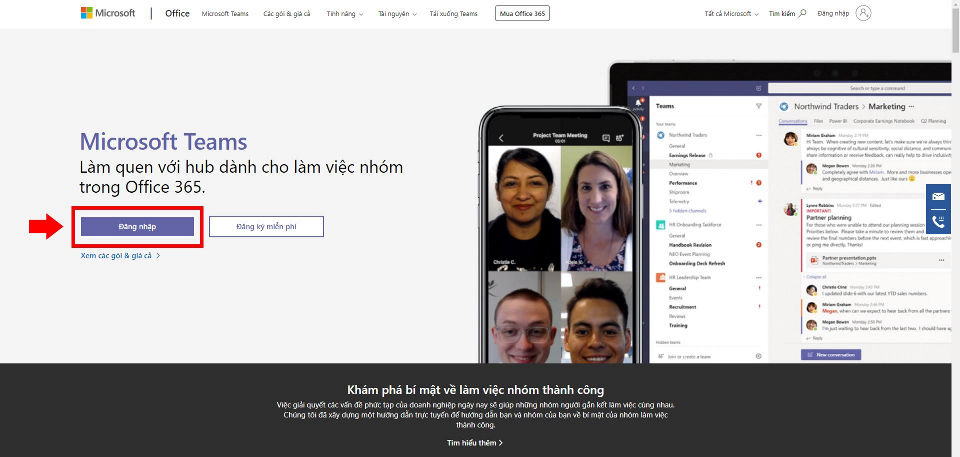
- Click chuột vào nút Đăng nhập
Cách 2 – Dùng bằng ứng dụng cài đặt trên máy tính:
- Mở trình duyện Internet, truy cập vào đường dẫn sau: https://products.office.com/vi-vn/microsoft-teams/group-chat-software
- Kéo màn hình xuống đến mục Tải xuống Teams dành cho máy tính của bạn, bấm nút Tải xuống Teams
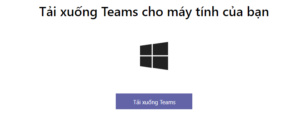
- Sau khi quá trình tải xuống hoàn tất, Microsoft Teams sẽ tự khởi chạy, hoặc có thể mở lên bằng cách click đúp vào biểu tượng Teams ở ngoài màn hình chính Desktop
Cách 3 – Dùng bằng ứng dụng trên Điện thoại di động:
Mở cửa hàng Apps Store (đối với điện thoại iPhone) hoặc cửa hàng CH Play (đối với điện thoại chạy Android), tìm ứng dụng “Microsoft Teams”. Tải về và cài đặt.
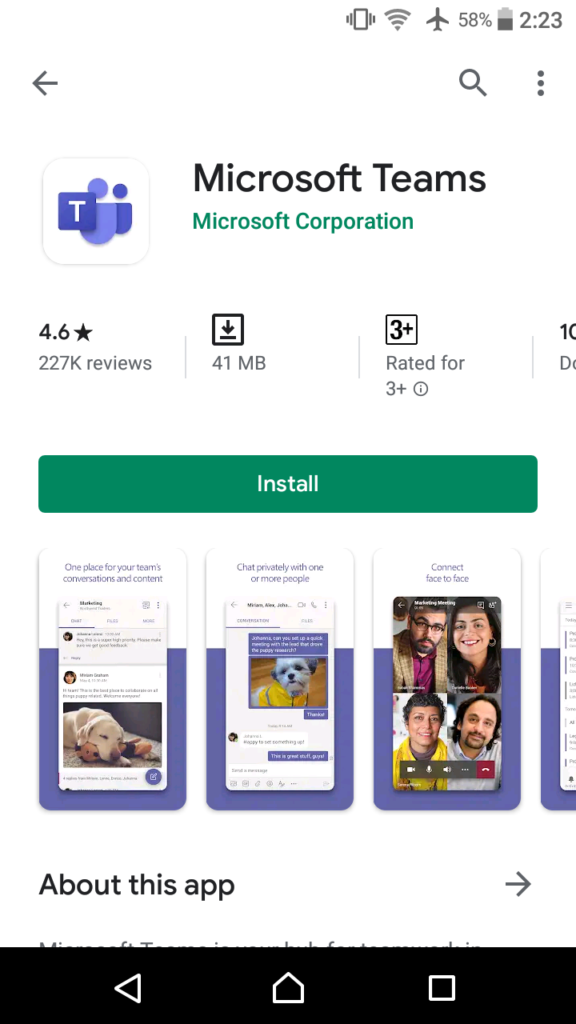
Bước 2: Đăng nhập vào Microsoft Teams học trực tuyến tại nhà
Dùng máy tính:
- Đối với cách 1, sau khi bấm vào nút Đăng nhập, màn hình đăng nhập sẽ được hiển thị.
- Đối với cách 2, khi ứng dụng Microsoft Teams khởi chạy, màn hình đăng nhập cũng sẽ hiện lên.
Tại màn hình đăng nhập, sinh viên sử dụng thông tin tài khoản được cung cấp để đăng nhập: gồm có email (có dạng: sinhvien@trungcapdongdo.edu.vn) và mật khẩu.
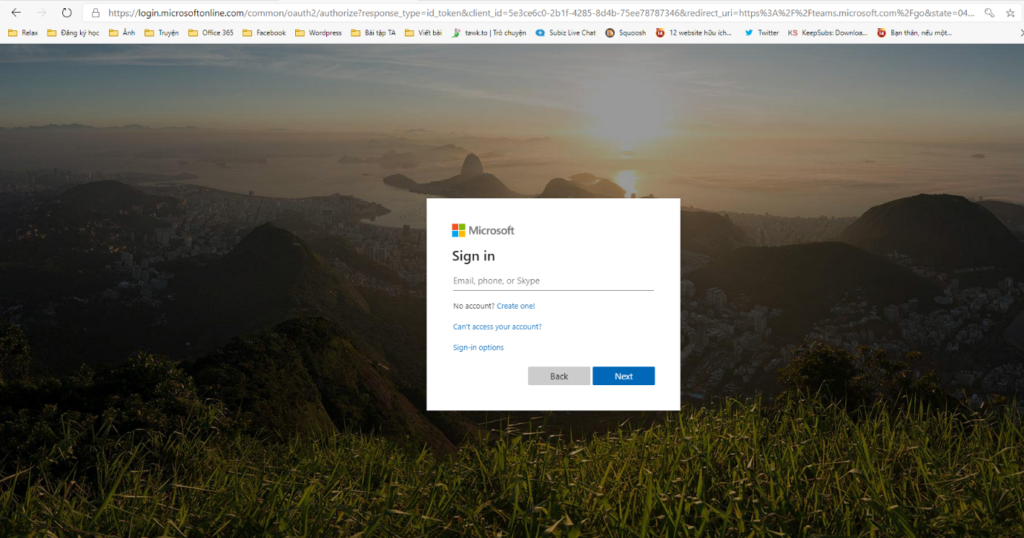
Màn hình đăng nhập khi dùng ứng dụng Microsoft Teams tải về trên máy tính
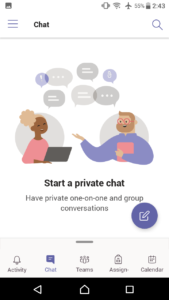
Dùng điện thoại:
Mở ứng dụng Microsoft Teams đã được cài đặt trên điện thoại, bấm Sign in:
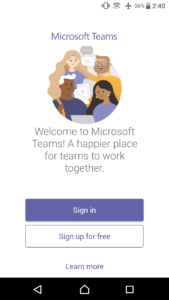
Tiếp theo, Điền tài khoản gồm email đăng nhập và mật khẩu:
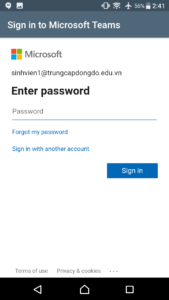
Tiếp theo, bấm Next 3 lần và bấm Got it để bỏ qua phần giới thiệu ứng dụng
Giao diện chính của ứng dụng như hình dưới:
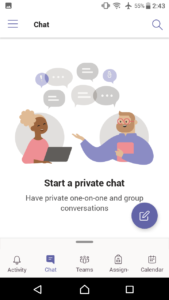
Sử dụng Microsoft Teams để học trực tuyến tại nhà qua mạng
Giao diện khi truy cập vào một môn học:
Dùng máy tính:
Sau khi đăng nhập, sinh viên sẽ thấy các lớp học của mình.
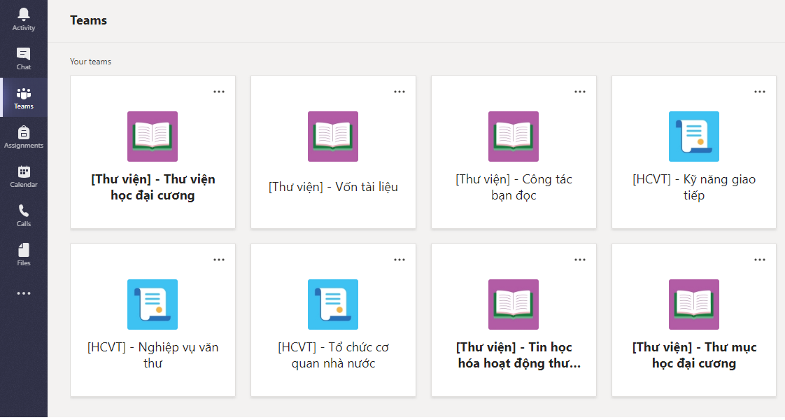
Click chuột vào tên lớp để tham gia vào lớp, giao diện sẽ hiển thị như sau:
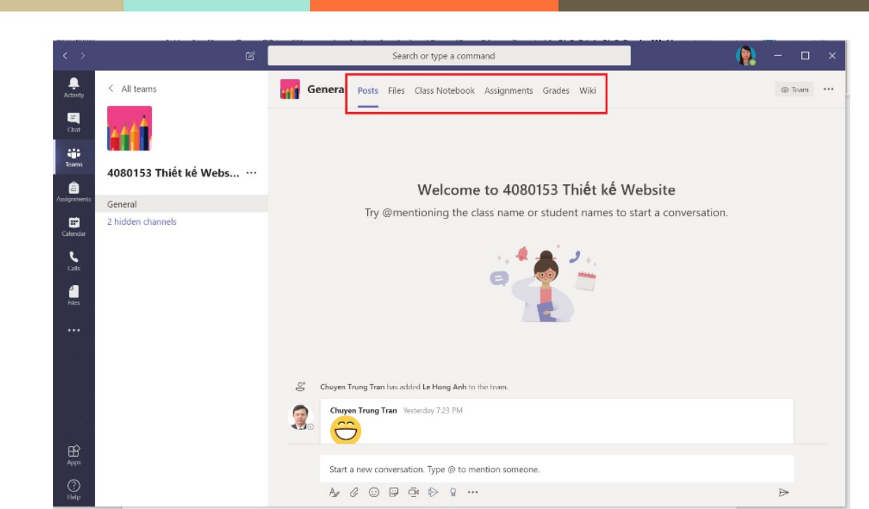
Dùng điện thoại:
Bấm vào nút Teams ở thanh bên dưới để nhìn thấy danh sách các lớp học. Sau đó, bấm tiếp vào mục General của môn học theo thời khóa biểu để vào lớp:
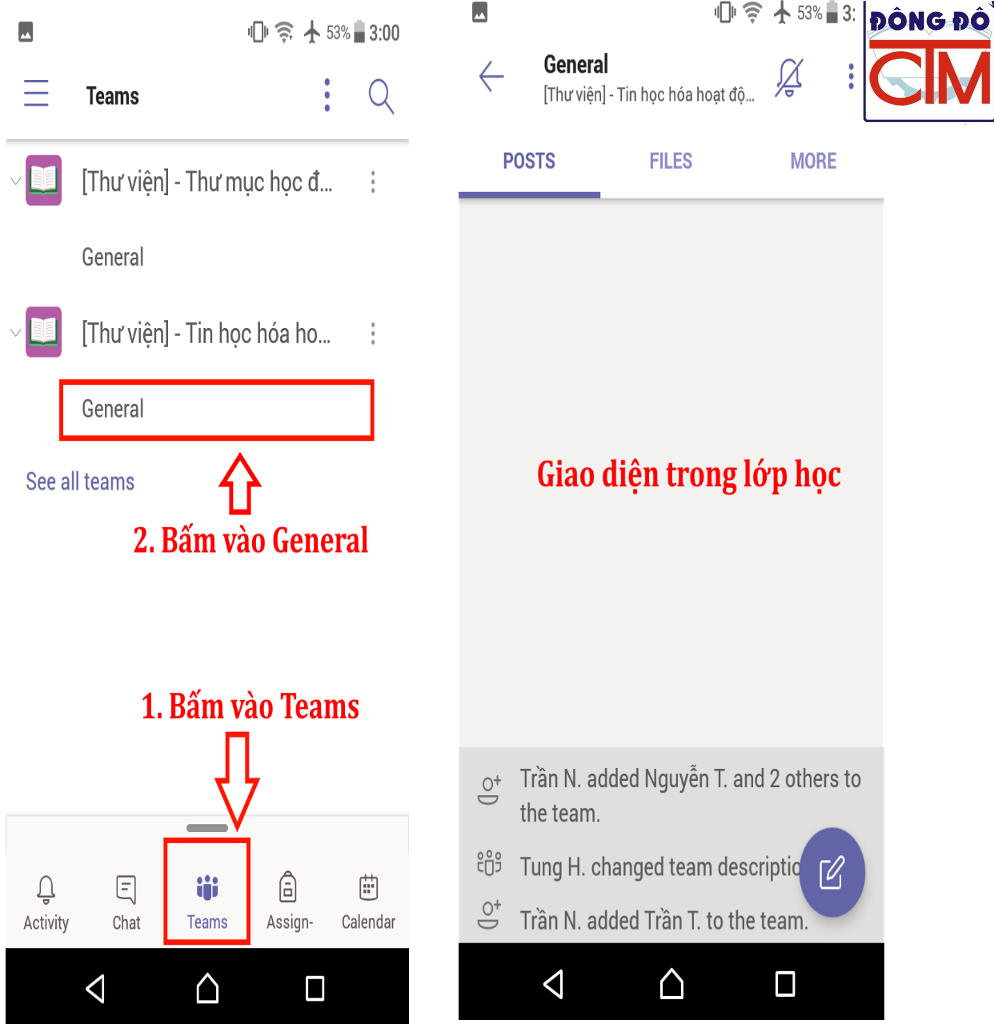
Các thành phần trên giao diện như sau (tương tự trên máy tính và điện thoại):
Phần ngoài cùng bên trái:
| Activity (Hoạt động): Cập nhật các thông báo liên quan tới các bài đăng của bạn (giống phần thông báo trên Facebook). | |
| Chat (Trò chuyện): Hiển thị các tin nhắn giữa bạn và những người khác (sinh viên hoặc giáo viên khác). | |
| Teams (Nhóm): Quay về màn hình chính liệt kê tất cả các môn giáo viên được phân công dạy. | |
| Assignments (Bài tập): Hiển thị toàn bộ danh sách các bài tập giáo viên đã đăng vào các môn mình dạy. | |
| Calendar (Lịch): Đặt thông báo về lịch học, lịch nộp bài tập… tới sinh viên hoặc đặt lịch họp với các giáo viên khác. | |
| Calls (Gọi điện): Hiển thị giao diện cho phép gọi điện để nói chuyện qua mạng (gọi bình thường hoặc gọi video) với các giáo viên hoặc sinh viên khác. | |
| Files (Tệp): Hiển thị danh sách các tệp đã tải lên trên các lớp học. |
Phần chính giữa lớn nhất:
Các tab gồm có:
- Tab Posts (Đăng bài): dùng để đăng bài và tương tác với giảng viên.
- Tab File (Tệp): upload hoặc download file tài liệu.
- Tab Class Notebook: sổ tay giáo viên.
- Tab Assignment (Bài tập): làm bài tập giảng viên giao
- Tab Grade: Xem điểm của mình.
Phần khung chat bên dưới:
Sinh viên có thể sử dung khung này để đăng câu hỏi với giảng viên, trò chuyện với các sinh viên khác, gửi bài tập hoặc tài liệu tham khảo…
Tải bài giảng và tài liệu tham khảo học trực tuyến tại nhà
Trên máy tính: Chọn tab File (Tệp), chọn tệp, nhấn chuột phải, chọn download:
Trên điện thoại thao tác như sau:

Tham dự bài giảng học trực tuyến tại nhà
Trên máy tính:
Khi giảng viên bắt đầu bài giảng trực tuyến, sinh viên sẽ nhìn thấy như trong hình dưới đây. Sinh viên click vào bài giảng trực tuyến và nhấn nút Tham gia (Join) để truy cập vào phòng giảng bài trực tuyến do giảng viên tạo ra.
Bấm Join (Tham gia) một lần nữa ở màn hình tiếp theo:
Giao diện sau khi tham gia bài giảng online như hình dưới. Sinh viên nên tắt mic để không làm ảnh hưởng tới việc giảng bài của giáo viên bằng cách bấm vào nút mic.
Mặc định khi tham gia buổi giảng online, mic đã được tắt (biểu tượng mic gạch chéo như hình dưới)
Việc giảng bài trực tuyến là thực hiện gọi video giữa giáo viên và tất cả sinh viên trong lớp. Vì thế, trong quá trình nghe giảng, sinh viên có thể nêu câu hỏi cho giáo viên bằng cách nói trực tiếp.
Trên điện thoại:
Trên điện thoại, sau khi vào lớp, mở tab Posts, khi bài giảng online bắt đầu, sẽ thấy như hình dưới. Bấm Join:
Tại màn hình tiếp theo, bấm Join một lần nữa:
Giao diện khi tham gia vào bài giảng như sau:
Hy vọng với những thông tin hướng dẫn học trực tuyến tại nhà ở trên đã giúp bạn biết cách sử dụng Microsof team để học trực tuyến
Trường Trung cấp Công nghệ và Quản trị Đông đô
Địa chỉ: Số 6, ngõ 97, Phạm Ngọc Thạch, Kim Liên, Đống Đa, HN
Điện thoại: 0989 434 130 -0948 079 040
Website: https://tuyensinhdongdo24h.edu.vn/